Photoshopta Dekupe aracı Pen Tool ve Pathler
1 sayfadaki 1 sayfası
 Photoshopta Dekupe aracı Pen Tool ve Pathler
Photoshopta Dekupe aracı Pen Tool ve Pathler
Photoshopta Dekupe aracı Pen Tool ve Pathler
Pen aracının vektörel çizim ve daha ziyade dekupaj (bir nesneyi
kendi dış çizgisinde zeminden ayırma) amaçlı kullanımını, elimden
geldiğince anlatmaya çalışacağım. Photoshop kullanmaya özellikle yeni
başlayanların sıkça yaptığı yanlış, bir nesneyi dekupe ederken yanlış
yöntemler kullanmaktır. Photoshop bize birden fazla dekupe seçeneği
sunmaktadır ve bunlar farklı durumlarda gereklilik arz edebilir,
örneğin; saç veya tüylerden oluşan nesneyi, veya kenarları yeterince
keskin olmayan bir nesneyi Extract yöntemi ile dekupe etmemiz
gerekebileceği gibi.
Bilindiği gibi Photoshop, basitçe piksel esaslı bir resim düzenleme
programı olmanın yanısıra, vektörel çizim yeteneğine ve bunu piksel
esaslı görüntülerle harmanlama yeteneğine de sahiptir. Photoshop’da
temel vektör çizim aracı PEN aracıdır ve çalışma mantığı ve
metodolojisi, tüm vektör grafik programlarıyla aynıdır. Bu noktada
vektörün tanımına bir göz atalım:
Vektör, sayısal büyüklüğü ve birimi yanında doğrultu ve yönü de
verildiğinde tam olarak anlam kazanan büyüklüklere vektörler ya da
vektörel büyüklükler denir. Hız, kuvvet, ivme, ağırlık ve benzerleri
birer vektörel büyüklüktür. Başlangıç noktası doğrultusu yönü ve
şiddeti olan bir büyüklüktür. Vektörler bir sayı ile çarpılabilir ve
bölünebilir. Vektörler yönü değiştirilmemek şartı ile taşınabilir.
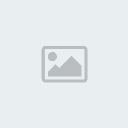
Yukarıdaki diyagrama da bakarak inceleyelim; bu örnekte x ve y
noktalarına ders içerisinde nokta diyeceğiz. X noktasından uygulanan a
kuvvetinin açısı 45 derecedir, y noktasına uygulanan b-c kuvveti ile
“eğri” miz oluşturulmaktadır. Path çiziminin temeli ve mantığı budur.
Belli noktalardan belli yönde ve uzunlukta uygulanan kuvvetler eğrimizi
oluşturur.
PEN ARACINI TANIYALIM

Yukarıdaki resimde Pen ailesine ait alt araçları
görebilirsiniz. Temel olarak En üstteki Pen Tool u kullanacağız, ancak
diğer araçlara da kabaca değinmek istiyorum;
Freeform Pen Tool, elle serbest çizim yapabileceğimiz bir araçtır,
ancak mouse ve el hassasiyeti düşünüldüğünde dekupe için kullanışlı
olmaktan çıkmaktadır. Add Anchor Point Tool, çizdiğimiz Path’e nokta
eklememizi sağlar ki dersin ilerleyen bölümlerinde bunun kısayollarla
ne kadar kolay yapıldığını göreceksiniz. Keza Delete Anchor Point Tool
da aracın kendisini seçmeden kısayolla ulaşabileceğimiz ve eklenen bir
noktayı silmek istediğimizde kullanılan bir araçtır. Convert Point Tool
ise çizdiğimiz eğrideki noktanın karakteristiğini değiştirerek eğriyi
“köşe”ye çevirir.
İlerleyen bölümlerde bunların, sadece Pen aracı kullanırken
kısayollarla ulaşacabileceğimizden kullanımının ne kadar kolay olduğunu
göreceksiniz.

Yukarıdaki resimde Pen aracı seçili iken oluşabilecek iki ayrı
görüntüyü sunuyorum. 1nci resimde Pen aracı ile çizdiğimiz çizginin
Shape Layer oluşturacağı anlamına gelen ikonun basılı olduğunu
görüyoruz. Bu noktada Shape Layer konusuna da kabaca değinmek
gerekecek, Shape Layer, tipik bir vektörel nesne gibi içine dolgu
yapılabilen, Path’den farklı olarak Blending Options dan efekt
verebileceğimiz bir katman olarak Layers paletinde yerini alır. Ancak
bizim ana konumuz Path olduğu için konuyu dallandırıp budaklandırmadan
2nci resimdeki Path durumuna göz atıyoruz. Kullanacağımız Pen aracının
oluşturacağı çizginin bir PATH olacağını belirten ikona dikkat edin. Bu
iki seçenek arasında bu ikonlara tıklayarak tercihimizi yapabiliyoruz.
Pen Options ikonuna tıkladığımızda aşağı doğru açılan kutucuğa dikkat
edin. Photoshop’da varsayılan ayar olarak bu seçenek işaretsizdir. Ben
işaretlemenizi öneririm. Bu seçenek işaretliyken, bir noktadan diğerine
faremizi *****ürdüğümüzde Path in oluşturacağı çizginin izleyeceği yolu
görebilirsiniz ve bu da bir kolaylık sağlar. Aşağıda çizgi ve nokta
meselesini gördüğünüzde ne demek istediğimi anlayacaksınız. Yine 2nci
şekilde görülen a, b, c ve d ile gösterilmiş ikonlar ise
oluşturacağımız Path objelerin üstüste ya da iç içe geldiğinde nasıl
davranacağını belirler. Şimdilik d işaretli kalsın ancak yine buna da
kabaca değinmem gerek.
a seçeneği işaretli iken oluşturduğumuz her obje birbiri ile birleşir,
tek bir obje çizmişiz gibi davranır. b seçeneği işaretli iken
çizdiğimiz her yeni obje, bir önceki objeyi keser, c seçeneğinde ise
çizdiğimiz her yeni obje, bir önceki obje ile kesiştiği bölgeyi
oluşturur (ilkokulda öğretilen “kesişen kümeler”i hatırlayın) d
seçeneği ise bizim dekupelerimizde kullanacağımız seçenektir ve
çizdiğimiz çizgileri seçim olarak düşünürsek, iç içe çizdiğimiz bir
sonraki Path, bir öncekinin oluşturduğu seçimden çıkarır. Buna
çizdiğimiz şekli oymak da diyebiliriz.
Konu mankenimiz C:\Program Files\Adobe\Adobe Photoshop CS2\Samples klasörü altındaki meşhur Ducky.tif isimli ördeğimiz.

Yukarıdaki resimde görüldüğü gibi, Pen aracı ile ilk tıkladığımız yer,
başlangıç noktamız oluyor. Bir path (yol) çizerken dikkat edilmesi
gereken şudur; mouse ile tıkldığınızda köşe, tıklayıp sürüklediğinizde
ise eğriler oluşur. Lisedeki vektör derslerini hatırlayın, mouse ile
kuvvet (kırmızı ok yönünde) uyguladığımızda (tıklayıp sürükleme işlemi)
aksi yönde de kuvvet uygulandığına (yeşil ok) ve bunun da bir eğri
oluşturduğuna dikkat edin. Bu bu işlemi siz de photoshop da deneyin ve
eğrinin nasıl oluştuğunu değişik yönde denemeler yaparak gözlemleyin.

Yukarıdaki resimde, 1nci bölümde ördeğimizin yanağının bitip, kafa
yuvarlağının başladığı yerde bir köşe oluştuğunu göreceksiniz. Acak
yukarıda anlatıldığı gibi, a bölgesindeki eğriyi oluşturmak için, x
noktasından b noktasına mouse’umuzu sürüklediğimizde, b alanında da bir
eğri oluşmakta ve biz istediğimiz köşeyi elde edememekteyiz. Bu durumda
yukarda bahsi geçen, ve kısayol tuşlarıyla ulaşacağımızı belirttiğim
araçlar devreye girer. Bu gibi bir durumla karşı karşıya kaldığımızda
Windows sistemde “ALT”, MacOS sistemde ise “Option” tuşunu basılı
tutarak x noktasına tıkladığımızda, b yönünde kuvvetin kaybolduğunu,
böylelikle eğrinin köşeye dönüştüğünü görürüz. Umuyorum kuvvet, nokta
ve eğri ilişkisini şimdi daha iyi anladınız. Gelgelelim, kafa yuvarlağı
da eğriden oluşuyor ancak şu an biz bu eğriyi yok ettik,
endişelenmeyin, bir sonraki noktanızı koyup çekerek eğri
oluşturduğunuzda b bölgesinde de yine eğri oluştuğunu göreceksiniz[/b]
Pen aracının vektörel çizim ve daha ziyade dekupaj (bir nesneyi
kendi dış çizgisinde zeminden ayırma) amaçlı kullanımını, elimden
geldiğince anlatmaya çalışacağım. Photoshop kullanmaya özellikle yeni
başlayanların sıkça yaptığı yanlış, bir nesneyi dekupe ederken yanlış
yöntemler kullanmaktır. Photoshop bize birden fazla dekupe seçeneği
sunmaktadır ve bunlar farklı durumlarda gereklilik arz edebilir,
örneğin; saç veya tüylerden oluşan nesneyi, veya kenarları yeterince
keskin olmayan bir nesneyi Extract yöntemi ile dekupe etmemiz
gerekebileceği gibi.
Bilindiği gibi Photoshop, basitçe piksel esaslı bir resim düzenleme
programı olmanın yanısıra, vektörel çizim yeteneğine ve bunu piksel
esaslı görüntülerle harmanlama yeteneğine de sahiptir. Photoshop’da
temel vektör çizim aracı PEN aracıdır ve çalışma mantığı ve
metodolojisi, tüm vektör grafik programlarıyla aynıdır. Bu noktada
vektörün tanımına bir göz atalım:
Vektör, sayısal büyüklüğü ve birimi yanında doğrultu ve yönü de
verildiğinde tam olarak anlam kazanan büyüklüklere vektörler ya da
vektörel büyüklükler denir. Hız, kuvvet, ivme, ağırlık ve benzerleri
birer vektörel büyüklüktür. Başlangıç noktası doğrultusu yönü ve
şiddeti olan bir büyüklüktür. Vektörler bir sayı ile çarpılabilir ve
bölünebilir. Vektörler yönü değiştirilmemek şartı ile taşınabilir.
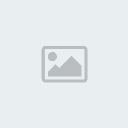
Yukarıdaki diyagrama da bakarak inceleyelim; bu örnekte x ve y
noktalarına ders içerisinde nokta diyeceğiz. X noktasından uygulanan a
kuvvetinin açısı 45 derecedir, y noktasına uygulanan b-c kuvveti ile
“eğri” miz oluşturulmaktadır. Path çiziminin temeli ve mantığı budur.
Belli noktalardan belli yönde ve uzunlukta uygulanan kuvvetler eğrimizi
oluşturur.
PEN ARACINI TANIYALIM

Yukarıdaki resimde Pen ailesine ait alt araçları
görebilirsiniz. Temel olarak En üstteki Pen Tool u kullanacağız, ancak
diğer araçlara da kabaca değinmek istiyorum;
Freeform Pen Tool, elle serbest çizim yapabileceğimiz bir araçtır,
ancak mouse ve el hassasiyeti düşünüldüğünde dekupe için kullanışlı
olmaktan çıkmaktadır. Add Anchor Point Tool, çizdiğimiz Path’e nokta
eklememizi sağlar ki dersin ilerleyen bölümlerinde bunun kısayollarla
ne kadar kolay yapıldığını göreceksiniz. Keza Delete Anchor Point Tool
da aracın kendisini seçmeden kısayolla ulaşabileceğimiz ve eklenen bir
noktayı silmek istediğimizde kullanılan bir araçtır. Convert Point Tool
ise çizdiğimiz eğrideki noktanın karakteristiğini değiştirerek eğriyi
“köşe”ye çevirir.
İlerleyen bölümlerde bunların, sadece Pen aracı kullanırken
kısayollarla ulaşacabileceğimizden kullanımının ne kadar kolay olduğunu
göreceksiniz.

Yukarıdaki resimde Pen aracı seçili iken oluşabilecek iki ayrı
görüntüyü sunuyorum. 1nci resimde Pen aracı ile çizdiğimiz çizginin
Shape Layer oluşturacağı anlamına gelen ikonun basılı olduğunu
görüyoruz. Bu noktada Shape Layer konusuna da kabaca değinmek
gerekecek, Shape Layer, tipik bir vektörel nesne gibi içine dolgu
yapılabilen, Path’den farklı olarak Blending Options dan efekt
verebileceğimiz bir katman olarak Layers paletinde yerini alır. Ancak
bizim ana konumuz Path olduğu için konuyu dallandırıp budaklandırmadan
2nci resimdeki Path durumuna göz atıyoruz. Kullanacağımız Pen aracının
oluşturacağı çizginin bir PATH olacağını belirten ikona dikkat edin. Bu
iki seçenek arasında bu ikonlara tıklayarak tercihimizi yapabiliyoruz.
Pen Options ikonuna tıkladığımızda aşağı doğru açılan kutucuğa dikkat
edin. Photoshop’da varsayılan ayar olarak bu seçenek işaretsizdir. Ben
işaretlemenizi öneririm. Bu seçenek işaretliyken, bir noktadan diğerine
faremizi *****ürdüğümüzde Path in oluşturacağı çizginin izleyeceği yolu
görebilirsiniz ve bu da bir kolaylık sağlar. Aşağıda çizgi ve nokta
meselesini gördüğünüzde ne demek istediğimi anlayacaksınız. Yine 2nci
şekilde görülen a, b, c ve d ile gösterilmiş ikonlar ise
oluşturacağımız Path objelerin üstüste ya da iç içe geldiğinde nasıl
davranacağını belirler. Şimdilik d işaretli kalsın ancak yine buna da
kabaca değinmem gerek.
a seçeneği işaretli iken oluşturduğumuz her obje birbiri ile birleşir,
tek bir obje çizmişiz gibi davranır. b seçeneği işaretli iken
çizdiğimiz her yeni obje, bir önceki objeyi keser, c seçeneğinde ise
çizdiğimiz her yeni obje, bir önceki obje ile kesiştiği bölgeyi
oluşturur (ilkokulda öğretilen “kesişen kümeler”i hatırlayın) d
seçeneği ise bizim dekupelerimizde kullanacağımız seçenektir ve
çizdiğimiz çizgileri seçim olarak düşünürsek, iç içe çizdiğimiz bir
sonraki Path, bir öncekinin oluşturduğu seçimden çıkarır. Buna
çizdiğimiz şekli oymak da diyebiliriz.
Konu mankenimiz C:\Program Files\Adobe\Adobe Photoshop CS2\Samples klasörü altındaki meşhur Ducky.tif isimli ördeğimiz.

Yukarıdaki resimde görüldüğü gibi, Pen aracı ile ilk tıkladığımız yer,
başlangıç noktamız oluyor. Bir path (yol) çizerken dikkat edilmesi
gereken şudur; mouse ile tıkldığınızda köşe, tıklayıp sürüklediğinizde
ise eğriler oluşur. Lisedeki vektör derslerini hatırlayın, mouse ile
kuvvet (kırmızı ok yönünde) uyguladığımızda (tıklayıp sürükleme işlemi)
aksi yönde de kuvvet uygulandığına (yeşil ok) ve bunun da bir eğri
oluşturduğuna dikkat edin. Bu bu işlemi siz de photoshop da deneyin ve
eğrinin nasıl oluştuğunu değişik yönde denemeler yaparak gözlemleyin.

Yukarıdaki resimde, 1nci bölümde ördeğimizin yanağının bitip, kafa
yuvarlağının başladığı yerde bir köşe oluştuğunu göreceksiniz. Acak
yukarıda anlatıldığı gibi, a bölgesindeki eğriyi oluşturmak için, x
noktasından b noktasına mouse’umuzu sürüklediğimizde, b alanında da bir
eğri oluşmakta ve biz istediğimiz köşeyi elde edememekteyiz. Bu durumda
yukarda bahsi geçen, ve kısayol tuşlarıyla ulaşacağımızı belirttiğim
araçlar devreye girer. Bu gibi bir durumla karşı karşıya kaldığımızda
Windows sistemde “ALT”, MacOS sistemde ise “Option” tuşunu basılı
tutarak x noktasına tıkladığımızda, b yönünde kuvvetin kaybolduğunu,
böylelikle eğrinin köşeye dönüştüğünü görürüz. Umuyorum kuvvet, nokta
ve eğri ilişkisini şimdi daha iyi anladınız. Gelgelelim, kafa yuvarlağı
da eğriden oluşuyor ancak şu an biz bu eğriyi yok ettik,
endişelenmeyin, bir sonraki noktanızı koyup çekerek eğri
oluşturduğunuzda b bölgesinde de yine eğri oluştuğunu göreceksiniz[/b]
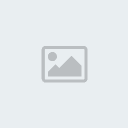
sezo- Profesyonel

-

Mesaj Sayısı : 1980
Nerden : KOCAELİ
İş/Hobiler : ithalat -ihracat (sporcu )
Lakap : sezo
Ruh Hali :
Rep : 1199
Kayıt tarihi : 23/02/08
 Geri: Photoshopta Dekupe aracı Pen Tool ve Pathler
Geri: Photoshopta Dekupe aracı Pen Tool ve Pathler

Yukarıda görüldüğü gibi yanlış bir yere nokta koydunuz diyelim, eliniz
hemen Ctrl+Z tuşlarına ya da Undo komutuna gitmesin. Pen aracınız hala
seçili iken �Ctrl� tuşunu basılı tutun, mouse imlecinin değiştiğini
göreceksiniz. Eliniz ctrl tuşundayken koyduğunuz yanlış noktayı yerine
sürükleyin, eğrinizin de uyum sağlayarak gereken pozisyona geldiğini
göreceksiniz.
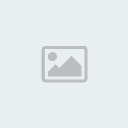
Farzedelim yukarıdaki gibi bir hata yaptınız, ya da dekupe ettiğimiz
şekil bunu gerektirdi. Bu durumda x noktasındaki a kuvvet yönü ile yine
Ctrl tuşu ile oynama yapabilirsiniz. Bu, -yönünü değiştirmediğiniz
sürece- x noktasından önceki eğriyi de etkilemeyecektir üstelik.
Burdaki hatayı gidermek için a kuvvet kolunu x noktasına biraz daha
yakınlaştırarak x-b eğrisini düzeltebiliriz.

Yukarıdaki resimde örnek oluşturması için bir hata gerçekleştirdim.
Buradaki hata şudur, noktaya daha dikkatli bakarsanız, bunun bir eğri
değil, köşe olduğunu farkedebilirsiniz. Bir çizime devam ederken,
nesnenin hatlarını takip etmelisiniz. Mükemmel bir dekupe yapmak için
doğanın kanunlarına uymanız gerekir. Nesneler köşelerden değil,
eğrilerden oluşur. Ne zaman ki bir nesne diğerinin önünde olur ve
alttan diğer nesne görünür, o zaman köşelerden bahsedebiliriz. Buradaki
hatamıza gelirsek, bir eğriyi devam ettirebilmemiz için, noktamızı
tıklayarak değil, sürükleyerek yapmamız gerektiğinden bahsetmiştim.
Burada noktaya sadece tıklanmış, bir köşe oluşmuş ve kadraj dışında
kalan sonraki eğri ile açı tutturulmaya çalışılmıştır. Ortaya şöyle bir
sonuç çıkar, buradaki eğrinin kuvvet yönlerine bakacak olursak, kırmızı
ve yeşil okların doğrusal olmadığını görürsünüz, olması gereken ise
mavi ok yönüyle gösterilmiştir.

Çiziminizi tamamlamak için başladığınız noktaya dönmeniz şart, başlama
noktasına geldiğinizde fare imlecinizin köşesinde küçük bir yuvarlak
şekil çıktığını göreceksiniz. Bu çizimin tamamlanacağı anlamına gelir
ve tıkladığınızda path tamamlanmış olur.
Çizilen path in tamamlanmış görüntüsünü Paths paletinden
görebilirsiniz. Path iniz bittikten sonra da dekupe etmiş
sayılmıyorsunuz, zira ördeğimiz hala zemin ile aynı katmanda. Bu
noktada şuna değinmek istiyorum; eğer bu resmi, photoshop dışında
(Freehand, Quark, Indesign gibi) sayfa düzenleme, mizanpaj amaçlı bir
programda kullanacaksanız, ördeği kesip biçmenize gerek yok. Çizdiğiniz
path, bu işi sizin yapacaktır. Bunun için şu adımları izleyin;
1- Paths paletinden, çizmiş olduğunuz Work Path isimli path�i kaydetmek
için çift tıklayın, karşınıza aşağıdaki pencere çıkacaktır

Bu pencerede hangi ismi vermek istediğinizi sormaktadır, birden fazla
path ile çalışmadığınız sürece isim bu noktada önemsizdir, OK�e
tıklayıp devam edin.
2- Paths paletinden kırmızı yuvarlak ile gösterilen ok işaretine
basarak, çıkan menüden Clipping Mask komutunu veriyoruz. Bu komut,
belgemizin içine bu çizgilerden kesileceği bilgisini gömer ve çoğu
popüler mizanpaj programı da bu bilgiyi destekler


Burada dikkat etmeniz gereken Flatness değeridir. Bu değer, resmi
import ettiğiniz programız, Path ile kesme işleimini yaparken vereceği
ttolerans değerini belirler ve genelde 0,2 veya duruma göre 0,5 en
ideal değerdir. Bu işlemi de yaptıktan sonra fotoğrafınızı, bahsi geçen
programlar içerisine gönül rahatlığı ile yapabilirsiniz.
Dekupe edilen görüntüyü, photoshop da manupülasyon amaçlı kullanmaya
devam edecekseniz Clipping Path yapmanıza gerek yoktur, Ctrl tuşu
basılı iken Paths paletindeki ikona tıklamamız, ördeğimizi seçili hale
getirecektir. Seçili olan alanı Alpha Channel olarak kaydedebilir,
Layer Mask uygulayabilirsiniz, bunlar başka bir ders konusu. Ya da
duruma göre seçimi ters çevirip artan bölgeyi silebilirsiniz.
Photoshop�un sunduğu nimetler sonsuz olduğu halde, bu derste de işin
mükemmel olması için objeleri tanıma, fare ile çizim yapabilme, bilek
alışkanlığı ve fare kalitesi gibi unsurların gerekliliğini
farketmişsinizdir. Başlangıçta vektörel çizim zor gibi görünse de, sizi
mükemmele ulaştıracak olanın bol bol pratik yapmak olduğunu, değişik
durumlar karşısında, mevcut değişik çözümleri geliştirmenin, zamanla ne
kadar kolay olduğunu görecek, ve çok değil, bir kaç saatlik çalışma ile
bu ördeği ne kadar hızlı dekupe ettiğinizi görerek şaşıracaksınız.
Matematik bilgiler sizi korkutmasın, teoriyi anlamanız için gerekli
sadece.Gerisi alışkanlık işi..
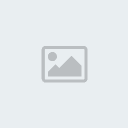
sezo- Profesyonel

-

Mesaj Sayısı : 1980
Nerden : KOCAELİ
İş/Hobiler : ithalat -ihracat (sporcu )
Lakap : sezo
Ruh Hali :
Rep : 1199
Kayıt tarihi : 23/02/08
1 sayfadaki 1 sayfası
Bu forumun müsaadesi var:
Bu forumdaki mesajlara cevap veremezsiniz




